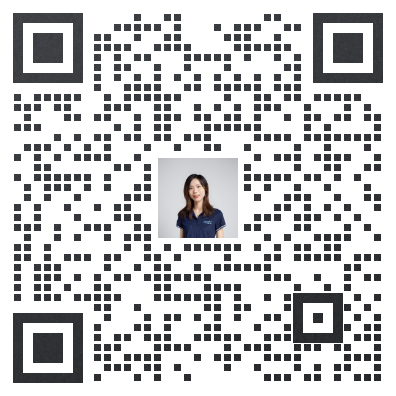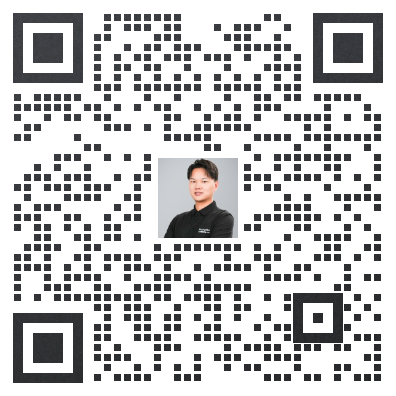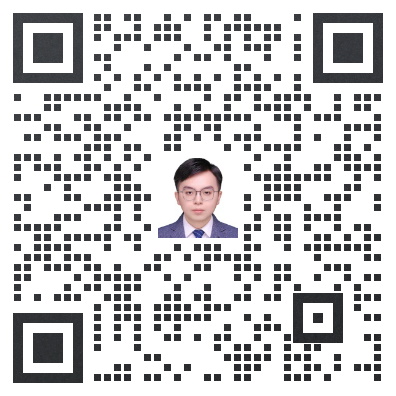简介
有时,我们只从一个小的跟踪文件中找不到网络问题的关键。我们从跟踪文件中发现流量趋势,并在一个月内从跟踪文件中发现流量异常。但是有时候,我们可能需要在大量的踪文件上寻找安全问题。在这些情况下,对于故障排除和安全调查, 长期的流量捕获很重要。

Profishark 1G+NAS 长期流量捕获
将数据包分析PC引入企业网络不是一种选择。PC(Windows或Linux)具有许多漏洞,例如OS安全性,许多接口(例如Wi-Fi,有线和USB)以及应用程序问题。因此,很难在客户网络中将ProfiShark便携式分组设备与PC一起使用,因为无法保证安全性和稳定性。
因此,虹科提出了针对ProfiShark设备的解决方案:直接连接到NAS系统的能力。现在,我们无需PC即可直接捕获,创建跟踪文件并将其直接传输到NAS。NAS还可以设置大量存储,并提供容错功能,例如RAID。
NAS比PC稳定得多,并且不需要花费大量时间或金钱就可以将捕获系统转变为用于长期流量捕获分析的捕获系统。您唯一要做的就是在基于Intel的Synology NAS系统上安装ProfiShark软件包,然后将USB 3.0电缆从ProfiShark连接到NAS。
当然,您可以使用ProfiShark的全部功能,例如环形缓冲区或正常捕获模式,并根据时间和大小将捕获拆分为不同的文件。 此外,具有NAS解决方案的ProfiShark带有出色的统计数据屏幕,饼图和直方图,可用于长期流量捕获分析。
开始长期捕获
为了进行以下长期捕获操作,我们使用了与Synology NAS连接的ProfiShark 1G。所有配置均在NAS的Web UI中完成。
▶ 注意: 我们使用了ProfiShark NAS解决方案演示站点。
通过WebUI登录Synology NAS,然后单击左上角的菜单按钮以访问ProfiShark图标。出现ProfiShark窗口。
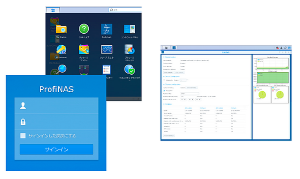
步骤2:捕获状态
在ProfiShark窗口中检查捕获状态。这次,“已连接的Profishark-1Gv5”显示在设备状态中,我们可以检查捕获状态,捕获的字节总数等。
您还可以通过按“开始捕获”和“停止捕获”按钮来控制捕获。如果要设置指定的串联端口和切片,则可以在“Device Configuration”部分中进行设置。
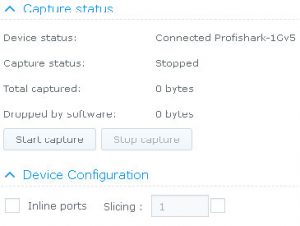
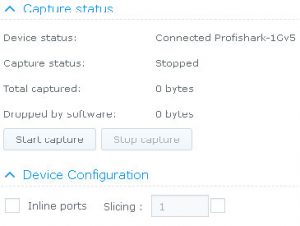
现在,您可以在“Capture configuration”部分中设置长期捕获设置,还可以在“Capture diretory”目录中设置跟踪文件的路径。
如果要覆盖最早的文件,请选中“环形缓冲区”框。您可以设置最大文件数,最大文件大小(以MB为单位)和最大文件持续时间。在这种情况下,我们需要在/ capture目录中捕获并创建一个月的每小时跟踪文件。我们将其设置如下:
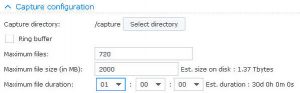
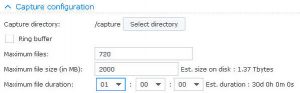
您还可以在“Statistics”部分以及右侧窗口的条形图和饼图中查看动态统计信息。
统计信息表包括字节,有效数据包,大小<64的数据包,大小在64至1518之间的数据包,大小> 1518的数据包,冲突,CRC错误和Jabber(按端口A总数,端口A / s,端口B总数和端口B / s。
如果您想重置计数器,只需按“重置统计信息”按钮。
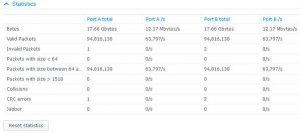
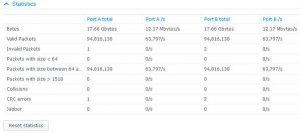
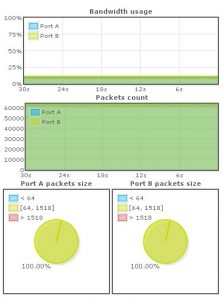
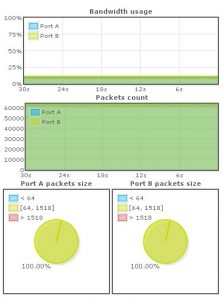
结论
对于长期捕获, 带有Synology NAS的ProfiShark流量捕获解决方案为企业监控提供了功能强大,灵活且经济高效的解决方案。
.png)